Ever wonder why you need to pickup a phone and call if you need to reserve a piece of rental equipment? At Burris Equipment, we believe renting equipment should be quick, convenient, and informative. We put together a quick guide to show you how to request a rental online:
Here is the short version if you are in a hurry ;)
- Go to rental and find a piece, or many pieces, of equipment you want to rent.
- Select add to cart on each piece of rental equipment (you will find this button on the view more page of each item).
- Go to your cart and fill out the form. HINT: Don't forget the promo code at the bottom of this page.
- You will receive email confirmation of your request.
Here is the other, scenic version:
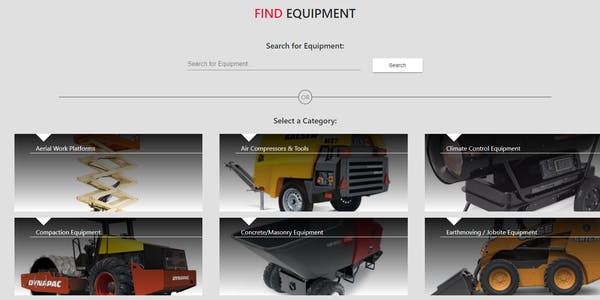
First, we navigate to the rental page where we have a search feature where you can quickly search for equipment as well as categories to help you find the right equipment for the job. For the purposes of this tutorial, we will search for scissor lift.
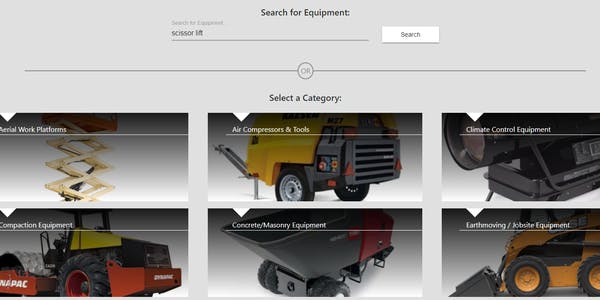
After pressing the 'Search' button, we are shown a list of relevant results. I would like to sort by price so I am going to sort by average price. I am then able to compare the search results by price and any relevant specifications. I can quickly look at that information all on this screen.
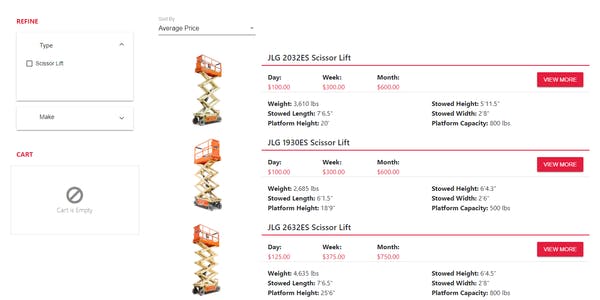
I think I like the JLG 2032ES scissor lift for my job, so I select that piece of equipment by clicking 'View More' on the right.
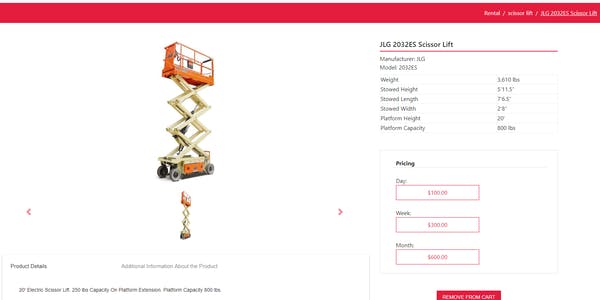
I would now like to rent that piece of equipment so I select 'Add to Cart' and receive an alert that this item was added to my cart. I can also find my cart by scrolling to the top of the page and looking for the shopping cart icon.
I can then go back to categories to find a welder for my job. I can follow the same process to select my sky welder and add it to my cart. After adding it to my cart, I can now see that I have two items and the pricing associated to those items on my search screen.
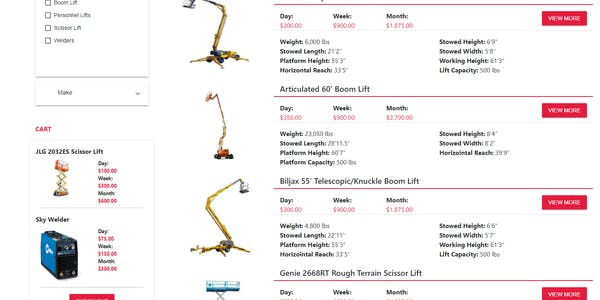
Once I am finished adding items to my cart, I select check out from the left of the search screen or select the shopping cart icon on the right. That will take me to the rental request form.
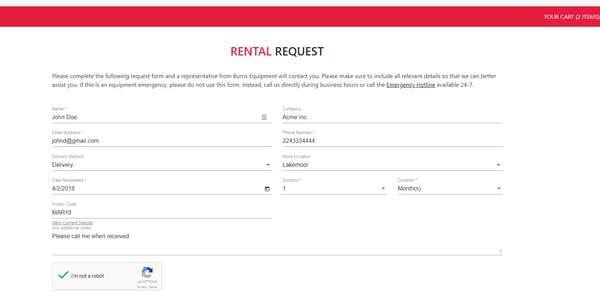
After filling in my contact information (don't forget the promo code at the bottom of this page). I can review the bottom portion of the page for an estimated total and a brief overview of the rental terms & conditions.
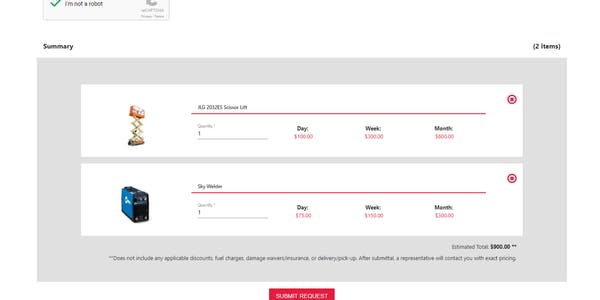
Once I am finished, I click submit and again see confirmation that my request has been successfully submitted. You will also receive an email confirmation of your request.
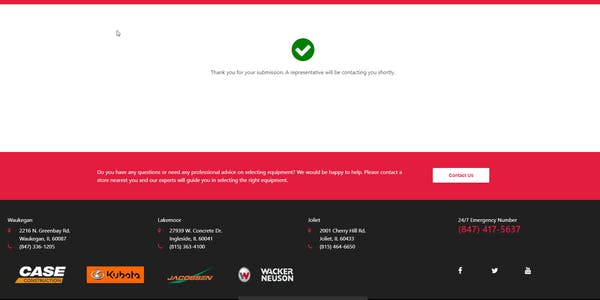
Please remember that this functionality is available on all devices so whether you are in your office or on-the-go, Burris Equipment is here for your rental needs. Submit a rental request today!
Thank you for reading our tutorial. To show our appreciation, we would like to offer you an exclusive deal today! Use the promo code WEB418 to get 10% off all equipment rentals submitted online. Terms: Valid with promo code only. Must enter promo code when submitting the online rental request. Offer ends 4/11/2018. Offer good for rental contracts with a start date between 3/28/2018 and 4/11/2018.










